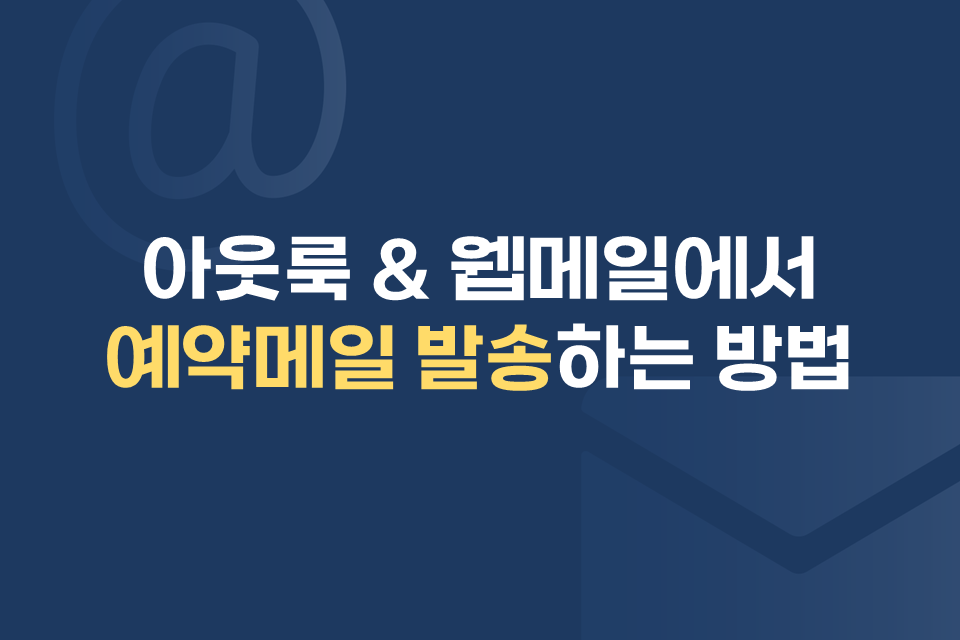
안녕하세요. 메대리입니다.
오늘은 여러분의 빠르고 정확한 업무를 돕기 위해
메일플러그 웹메일과 아웃룩에서 예약메일을 발송하는 방법을 안내드리겠습니다.
예약 발송 기능은 간단하지만 업무에 유용하게 활용할 수 있는데요.
먼저 해당 기능이 언제 필요한지 알아볼까요?
1. 메일 예약 발송 기능은 언제 필요할까?
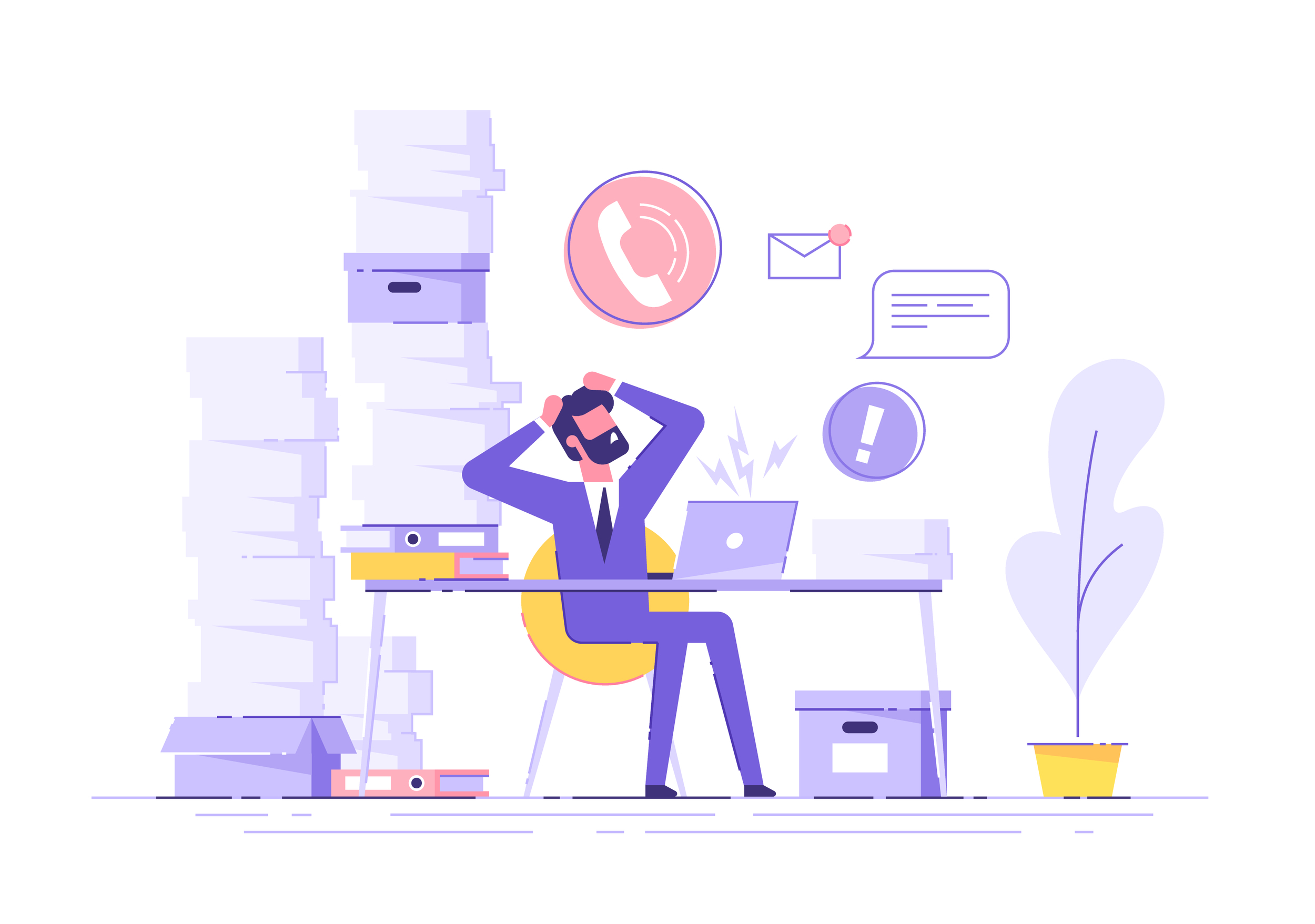
예약 발송은 메일을 특정 시간에 정확하게 보낼 수 있다는 점에서 유용하게 활용할 수 있습니다.
거래처나 고객과 약속한 시간에 반드시 보내야 하는 메일이 있을 경우,
미리 작성해서 예약 발송을 걸어 둔다면 업무를 누락하지 않을 수 있습니다.
이벤트 소식이나 채용 안내처럼 정확한 시간에 외부에 전달할 내용이 있을 때 편리하겠죠?
또한, 평소 일상적인 업무 메일의 정확성도 높일 수 있습니다.
미리 내용을 작성해두고 바로 발송하기보다 예약을 걸어서 텀을 두고, 더블체킹하면 정확한 처리가 가능하겠죠.

이처럼 유용하게 활용할 수 있는 예약 발송 기능은 사용법도 어렵지 않은데요.
많은 직장인분들이 사용하시는 아웃룩과 메일플러그 웹메일에서 해당 기능을 사용하는 법을 안내드리겠습니다.
2. 아웃룩에서 예약 발송하기
STEP 01_ 먼저 아웃룩을 실행합니다.
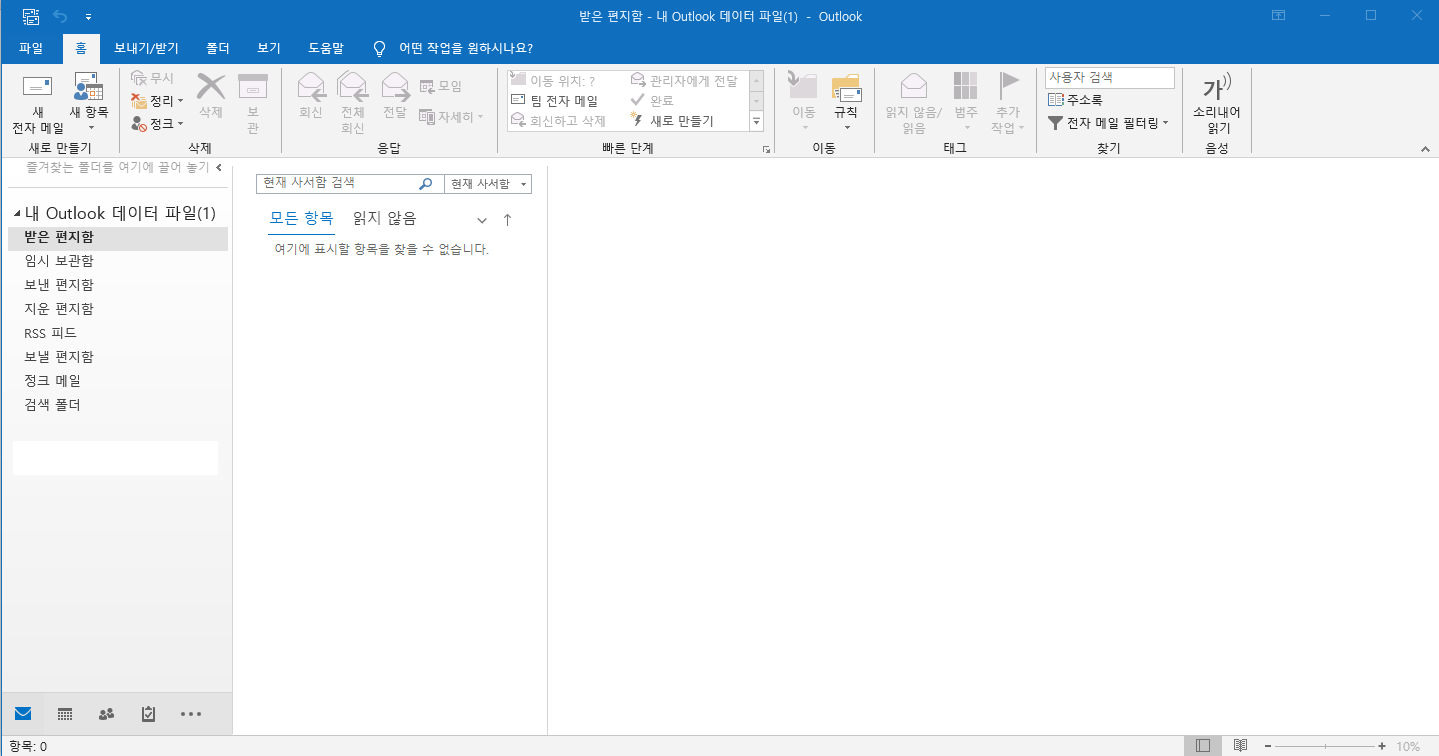
STEP 02_ [홈] 탭에서 [새 전자메일] 에 진입합니다.
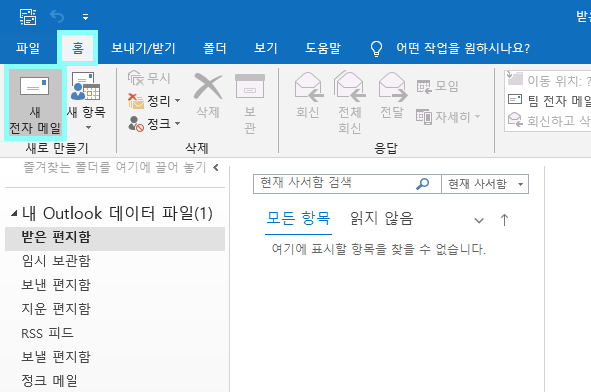
STEP 03_ 작성창이 오픈되면 [옵션] 탭을 클릭합니다.
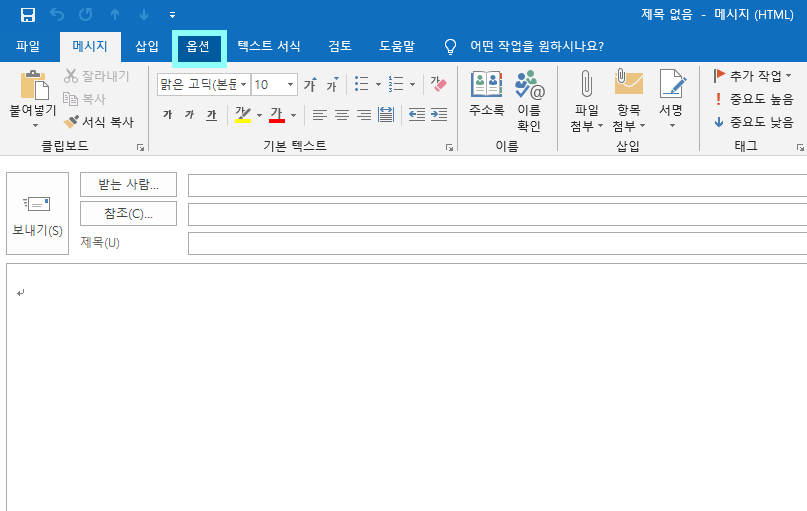
STEP 04_ [옵션] 탭의 [기타 옵션] 필드에 있는 [예약 발송] 버튼을 누릅니다.
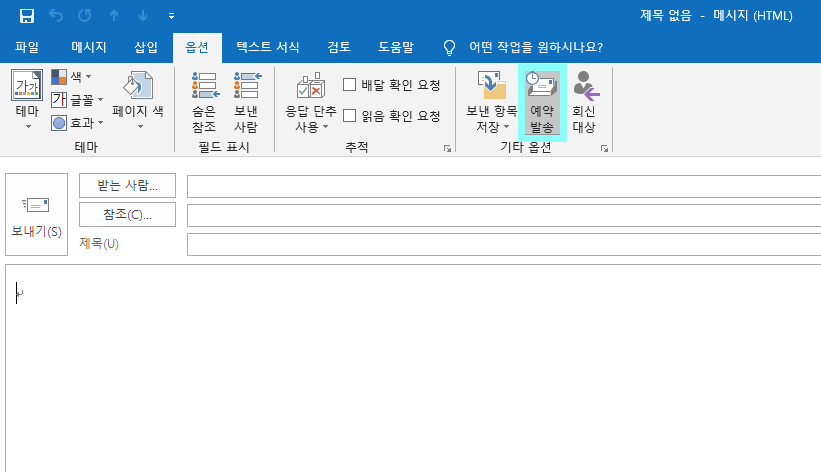
STEP 05_ [속성] 팝업창이 뜨면 [배달 옵션] 필드에 [다음 날짜 이후에 배달] 각 항목값을 입력합니다.
해당 창에선 만료 날짜도 지정 가능합니다.

STEP 06_ [닫기]를 클릭해 다시 내용 작성창으로 돌아와 [예약 발송] 버튼이 활성화 돼있는 것을 체크합니다.
내용 작성을 끝내면 [보내기(S)] 버튼을 클릭해 발송합니다.
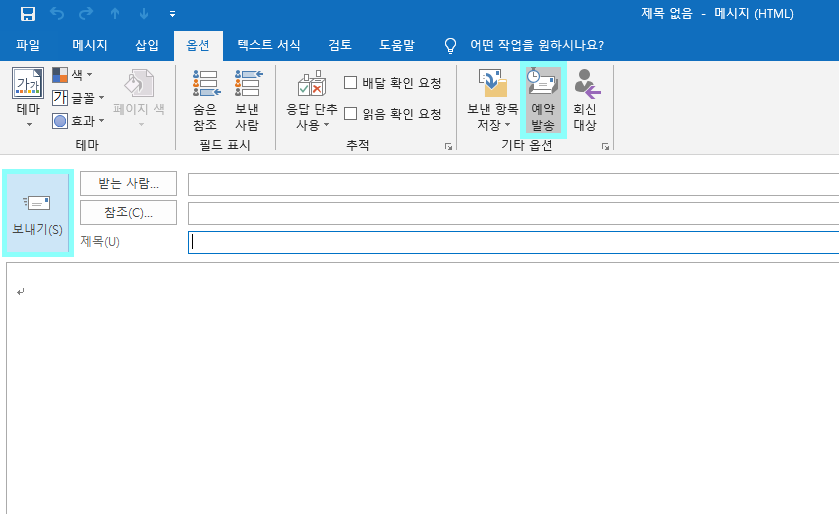
STPE 07_ [보낼 편지함]에 해당 이메일이 목록에 있는 것을 체크하면 아웃룩으로 예약 발송하기 완료입니다.
단, 설정해 둔 날짜 및 시간에 아웃룩이 활성화 돼있어야 정상적으로 발송됩니다.
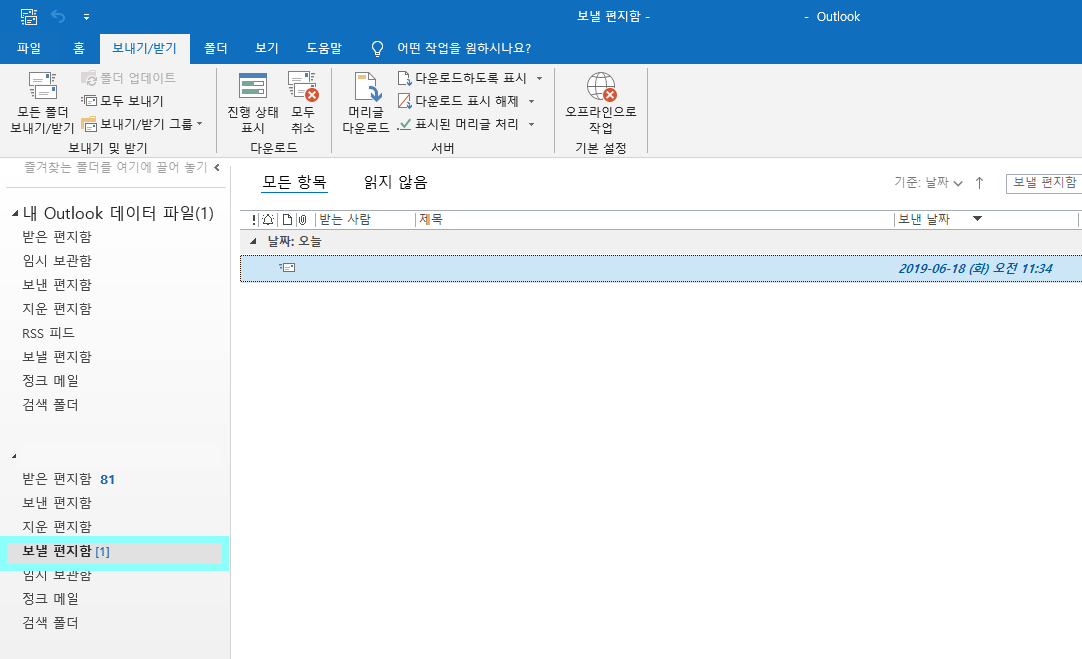
3. 메일플러그 웹메일에서 예약 발송하기
STEP 01_ 먼저 메일플러그 웹메일에 로그인한 뒤 [메일] 탭에 [메일쓰기] 로 진입합니다.
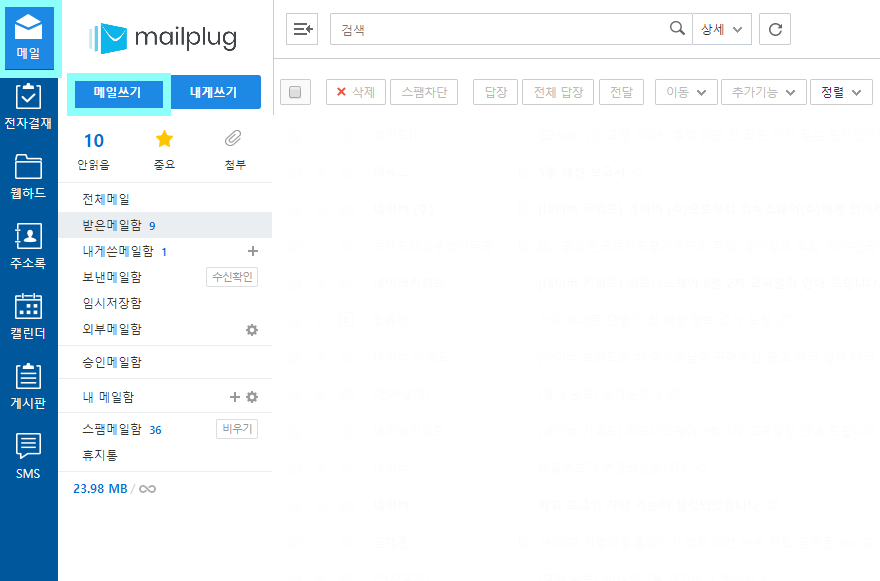
STEP 02_ 작성창이 뜨면 [옵션] 항목에 알람 시계 모양 아이콘 필드를 클릭합니다.
기본 설정값은 ‘즉시발송’으로 돼있습니다.
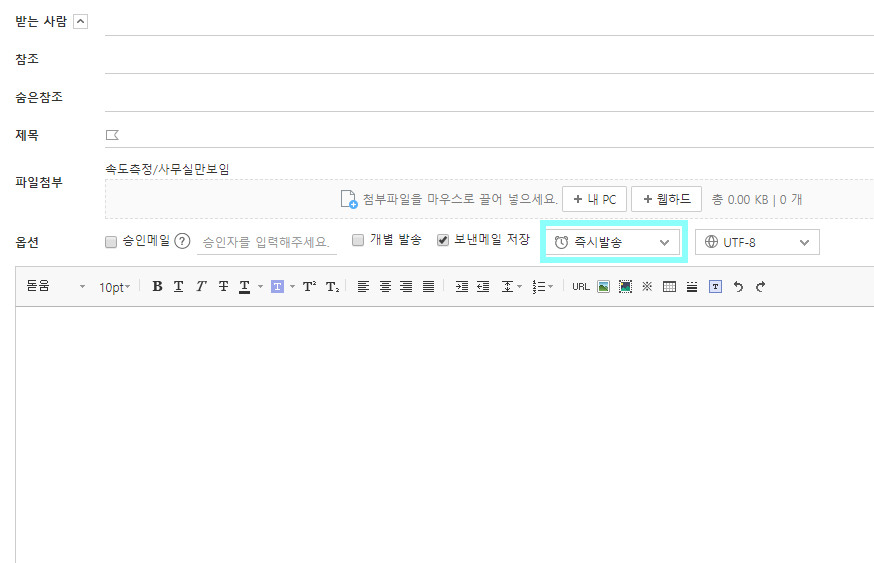
STEP 03_ 발송할 시간을 설정합니다. 원하는 설정값이 없을 경우 [직접선택]을 선택해 직접 세팅이 가능합니다.
입력을 마치면 [확인]을 누릅니다.

STEP 04_ 설정한 시간을 확인하고 메일 작성을 끝냈으면 [보내기] 버튼을 눌러 발송합니다.
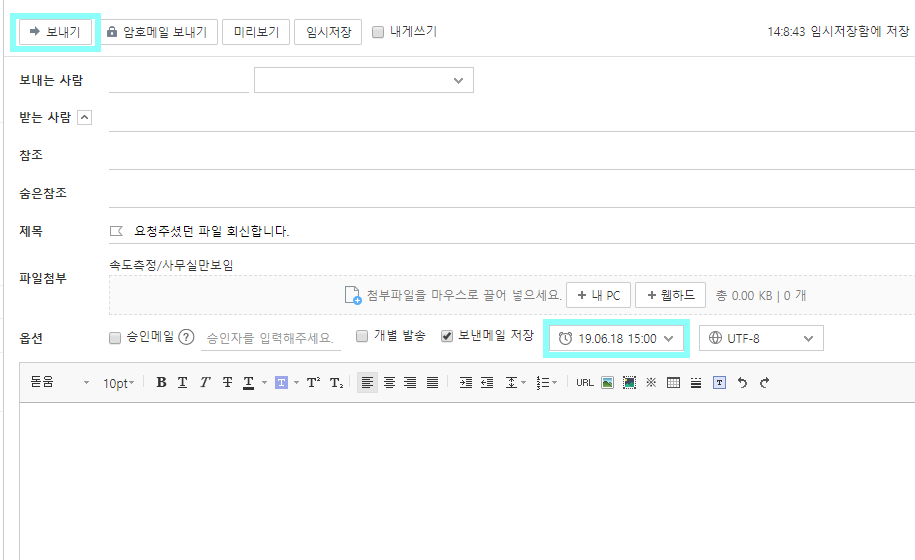
STEP 05_ [보낸메일함]에서 해당 메일이 ‘발송전’으로 뜨고 기타 설정값이 맞게 세팅됐는지 확인하면 메일플러그로 예약 발송하기 완료입니다.
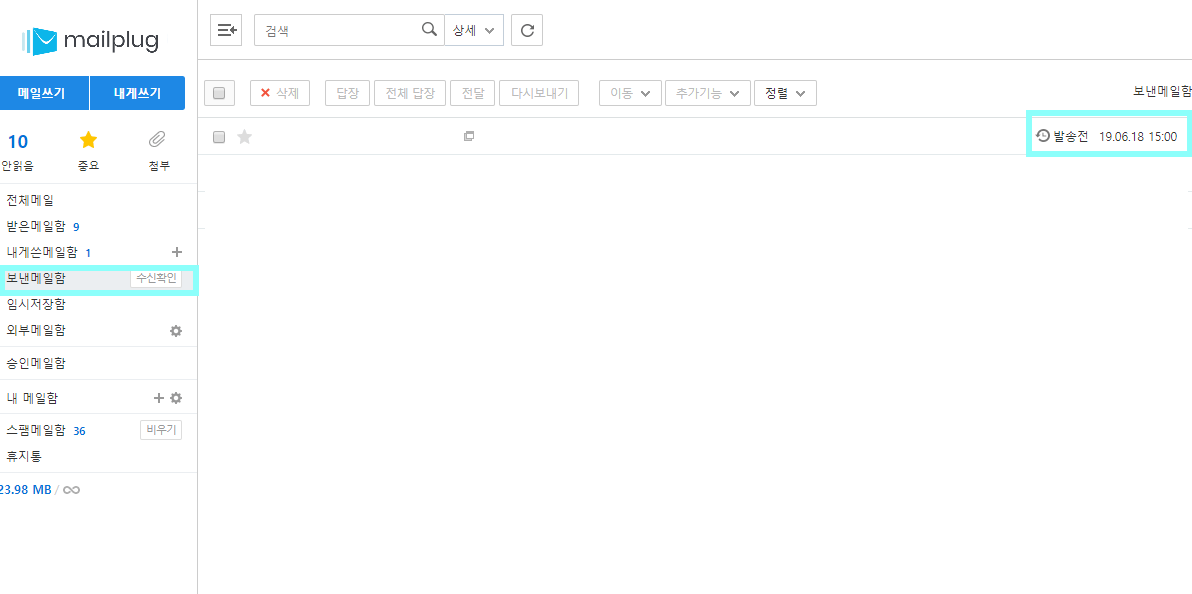
[보낸메일함] 오른쪽에 있는 [수신확인] 을 통해 발송 취소 기능도 활용할 수 있습니다.
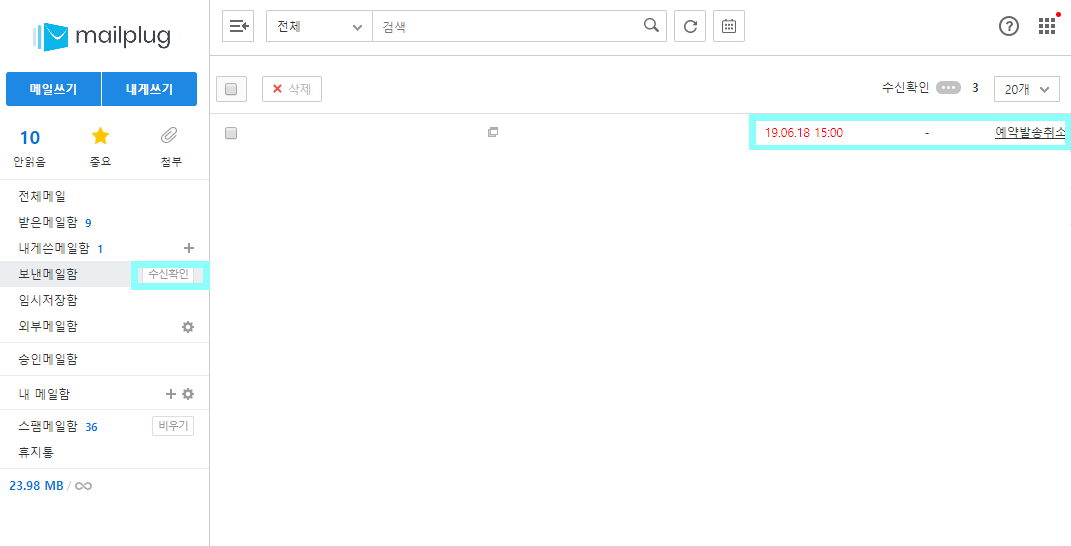
지금까지 메일플러그 웹메일과 아웃룩에서 예약 메일 발송하는 방법을 안내드렸는데요.
정신없이 바쁜 와중에도 정확한 업무가 가능하도록 유용히 활용하시길 바라겠습니다.
'아웃룩 사용법 > 기타' 카테고리의 다른 글
| 아웃룩 보낸 편지함 동기화 문제 원인과 해결방법 (1) | 2020.08.18 |
|---|---|
| [아웃룩] 잘못 보낸 메일 회수하는 방법 (0) | 2018.11.20 |
| [아웃룩] "기본 전자 메일폴더를 찾을 수 없습니다. MAPI가 msncon.dll 정보 서비스를 로드할 수 없습니다" 오류 해결 방법 (0) | 2018.06.08 |
| [아웃룩] 아이폰(iOS), 안드로이드 아웃룩 앱에서 POP 메일 계정 연동하기 (0) | 2018.05.31 |
| [아웃룩] "이 콘텐츠를 프레임에 표시할 수 없습니다" 오류메시지 해결 방법 (0) | 2018.05.21 |



